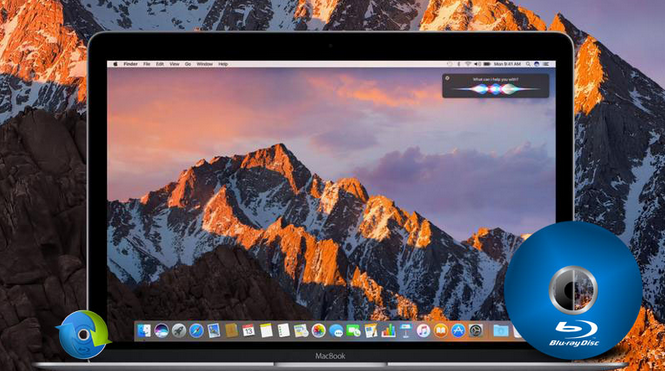If you have a new (and probably quite expensive) 4K HDR TV, then 4K video is amazing — it looks incredible. But to watch a 4K Blu-ray, you need a 4K Blu-ray player, which can set you back quite a few hundred dollars more than regular Blu-ray. If you do want to make that investment, though, the cheapest 4K Blu-ray player actually does a lot more than just play movies. You can buy a 4K-toting Xbox One S for as little as $349, a full $200 cheaper than the least expensive Blu-ray player today.
In addition, if you want to protect your expensive 4K Blu-ray disc, you can rip 4K Blu-ray to HEVC 4K video for Xbox One S playback via Plex, NAS or via USB hard disc. Since HEVC encoding is CPU heavy. You'd better get a Blu-ray Ripping tool that supports NVIDIA CUDA HEVC encoding hardware acceleration.
Pavtube ByteCopy would help you easily rip and convert 4K Blu-ray disc to 4K video so that you could play 4K Blu-ray on Xbox One S as you like.It would be your best choice to rip and convert 4K Blu-ray to Xbox One S videos. This 4K Blu-ray ripper software would rip and convert 4K Blu-ray disc to 4K MP4/MKV video without any quality loss. With it, you have no difficulty to play 4K Blu-ray disc on Xbox One S.
What's more, Pavtube ByteCopy can rip 4K Blu-ray to HEVC MKV with up to 30x times ripping speed utilizing the most advanced hardware acceleration NVIDIA CUDA & AMD APP by H.264/H.265 codec, which can give users video transcoding speed than before. >> Pavtube ByteCopy review.
Hot Search:
H.264, MP4, MOV, AVI, MKV, FLV to H.265 | 4K H.265 to Android Phone | H.265 on my LG TV | H.265 to YouTuBe
Samsung NX1 H.265 videos to H.265 or H.264 MP4 | H.265/HEVC to WD TV HD/Live/Mini Media Player
How to Rip 4K Blu-ray to H.265 Utilizing CUDA for Xbox One S
Step 1. Load 4K Blu-ray movies
Install and launch the best 4K Blu-ray to H.265 Converter program. Insert your Blu-ray disc into your BD drive, and click “Load from disc” icon to load your 4k Blu-ray movies and DVD discs. You can also import movies files from Blu-ray folder, ISO and DVD folder and DVD ISO/IFO.
Learn: ByteCopy Joined H.265 NVIDIA to 30X Realtime 4K H.265 Encoding

Step 2: Set output format
Click “Format”, and follow “HD Video” > “H.264 HD Video (*.mp4).” as the best output video format for Xbox One S 500G/2TB/1TB. Or you can choose " Zune/Xbox 360 Device >> Xbox 360 Video - Windows Media Video(*.wmv)" as the compatible MP4 preset with best video quality. Then click “Settings” on the interface to adjust video codec to H.265. Or you can directly choose H.265 MP4.

Step 3. Utilizing Nvidia GPU Hardware Acceleration In ByteCopy
Now, move your cursor to “Tools” button on the top of the main interface to choose“Options”. Then you can enable GPU Encode acceleration. You need to check if your graphic card supports CUDA acceleration from here.

Step 3: Start to convert 4k Blu-ray to XBox One S
Hit "Convert" on bottom-right corner to start conversion. When the process is over, you can find the converted files by clicking the "Open output folder".
Now, you are free to enjoy 4K Blu-ray rips on Xbox One S.
Related Articles:
- Rip 4K Blu-ray to HEVC MKV using GeForce GTX 900 Series GPUs
- Handbrake H.265 Encoding Test, How to Use GPU Acceleration
- Rip 4K Blu-ray to H.265 for Roku 4 Utilizing CUDA Acceleration
- How to Rip 4K Blu-ray to H.265 MKV Utilizing CUDA on Windows
- How to Rip 4K Blu-ray to H.265 MP4 Utilizing NVIDIA GPU Acceleration