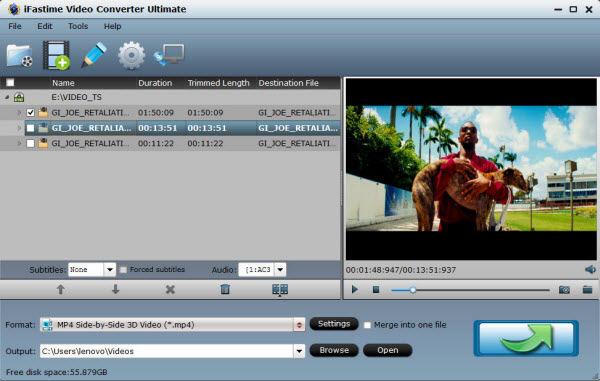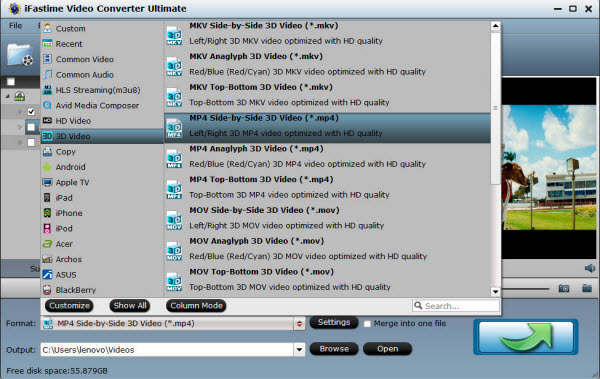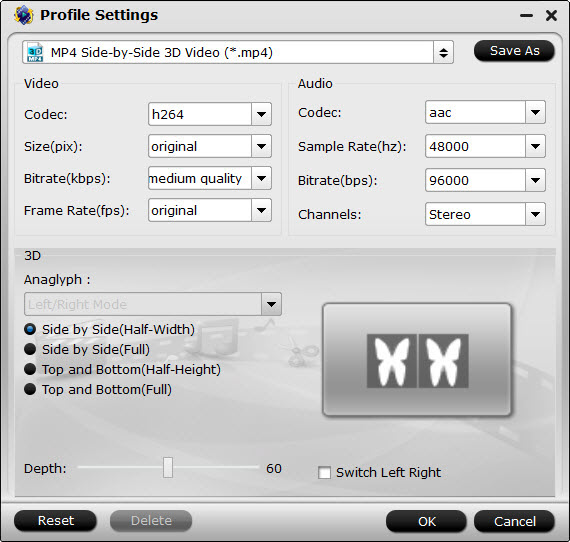If you are the lucky ones who have tried these Rift CV1 on macOS Sierra/El Capitan, both in versions for the Rift CV1 to the recent macOS Sierra/El Capitan as well as 3D MKV movies to Rift CV1, sure you’ve fallen in love with the virtual reality with its endless possibilities. They open when live experiences, enjoy the games from completely new perspectives and, of course, when it comes to watching 3D MKV movies in the famous film that comes standard with the glasses. On the other hand, just like other devices, Rift CV1 users are also likely to experience various technical problems, especially when playing 3D MKV videos 3D effects. One of the common problems you might often experience is "Audio missed" or "Unsupported errors". If you don't have any idea of how to fix these problems, just read on for details.

A very common problem macOS Sierra/El Capitan users ave is playing 3D MKV movies. When you Mac tried to open 3D MKV files on Mac to Rift CV1, you'll commonly receive an error message along the lines of this is not a movie file. Actually, Rift CV1 doesn't support the MKV or HD MKV files natively. This gets really annoying if you come across a 3D MKV file and want to watch it on your Mac. Fortunately, there are a lot of options to help you play an 3D MKV file in the macOS Sierra/El Capitan.
Learn more 》》 3D Movies to Rift CV1 / Rift CV1 vs HTC Vive / 3D YouTube on Oculus Rift CV1 / Video with Oculus Rift CV1
In fact, 3D MKV files in 3D SBS(Side-by-Side) work on Rift CV1, but the audio has to be encoded in AAC or MP3 for stereo. AC3 and DTS were removed because of high licensing costs. You can either wait till a developer brings a Rift CV1 VR player which supports also custom codecs or you can convert your video files to ACC audio or root your phone and add codecs for AC3/DTS. However, the easy and effective solution is to re-encode your 3D MKV files to Rift CV1 more compatible format to get them play nicely. Pavtube ByteCopy for Mac is the bee's knees, which can help you easily solve the 3D MKV and Rift CV1 no sound problem.
Overall, the program is a professional 3D MKV Video Converter, which comparatively has better output quality, in particular HD videos and intuitive interface. With it, you can fast convert MKV to Rift CV1 supported file type like MP4, MKV in .mp3, .aac audio. Best of all, this software allows you to convert 3D MKV to 3D videos such as MKV Top-bottom 3D Video, MP4 Top-bottom 3D Video, MP4 Side-by-Side 3D video (See The Differences Between SBS 3D, Anaglyph 3D and Top/Bottom 3D ) , which can be played on Rift CV1 perfectly. If you are Windows users, please turn to Pavtube ByteCopy for Windows. Now, we will give a detailed guide on the whole process from converting 3D MKV to Rift CV1 supported video.
The Best 3D MKV Movies converter Tool:


Other Download:
- Pavtube old official address: http://www.pavtube.cn/bytecopy/
- Cnet Download: http://download.cnet.com/Pavtube-ByteCopy/3000-7970_4-76158512.html
How to convert MKV to Rift CV1 supported format without quality loss
Step 1. Load movies files to the software
You can either click "Add" button to import MKV files you want to upload to YoubTube. Also you can directly drag and drop the files into this program.

Step 2. Select the 3D MKV as output format
Click "Profile" and find "3D Video". there are a lot of format options for you. Here you can recommended to select MP4-3D or MKV-3D as the output format.

Step 3. Specify video/audio parameters
Click Settings button to adjust video/audio parameters like video resolution, bitrate, audio codec, audio channel. According to my experience, anything over 720p does nothing but turn battery energy into heat, due to the screen resolution.

Step 4. Start encoding 3D MKV to Rift CV1
Click Convert button to start converting 3D movies MKV to Rift CV1 friendly video. After the conversion, you can get the resulted videos by clicking the Open button.

Tips: Add 3D MKV movies on Rift CV1 watching
To watch your 3D MKV movies on Rift CV1, however, there is an additional step, and it's not entirely straightforward.
The following will allow for perfect 3D playback of videos set up in a SBS format. SBS format means the left and right video channels are contained within the same file and appears as a near-mirror image when played back using a standard media player. To view your SBS 3D video files on your Rift CV1, follow these steps:
1. On your MicroSD card file directory, navigate to Oculus > Movies > Your Movies
2. Create a new folder within "Your Movies" and label it "3D"
3. Import or move your SBS 3D MKV movies into your newly created "3D" folder
Once you have created your 3D MKV movies and imported compatible video files, insert your MicroSD card into your phone (if it isn't already), slide the phone in your Rift CV1, and put the virtual reality headset on your head. Then:
1. Navigate to Rift CV1 from the main menu
2. Navigate to "My Videos" from the Rift CV1 content library menu
3. Select the 3D video you wish to view (if you followed the above steps it should have a "3D" label in the upper righthand corner)
4. Choose the cinema mode to begin playback
Related Articles:
- Rip DVD to Plex Media Sever
- Play H.265 HEVC on Xbox One 360/
- Import C300 MXF into FCP keeping multi audio
- How to put Blu-ray movies to Amazon fire TV
- Rip A 3D Blu-ray to 2d video for Playback by iPad
- Rip and transfer DVD films to Samsung Galaxy
- Convert Sony 3D MTS to 3D SBS MKV MP4
- Watch MKV on Zeiss VR One
- Top Blu-ray ripper Rip and Convert Blu-ray to MP4