From the supported formats, Gear VR supports 3D MP4/MKV formtas. Turning 3D Blu-ray to Gear VR compatible 3D MP4 formats needs you to get some help from the third-party software. Here, we suggest you iFastime Video Converter Ultimate for Mac. It can help you successfully convert 3D Blu-ray files to 3D movie(MP4 Top-bottom 3D Video, MP4 Side-by-Side 3D video, MKV Top-bottom 3D Video...) with the original video quality for playing in Gear VR on Mac as well as 3D Headsets, like VR One, Rift DK2, Google Cardboard, etc. The equivalent Windows version is iFastime Video Converter Ultimate, which can rip 3D Blu-ray movies to Gear VR on Windows (Windows 10 included).
Free get iFastime Video Converter Ultimate for Mac:


Other Download:
- Cnet Download: http://download.cnet.com/iFastime-Video-Converter-Ultimate/3000-2194_4-76448683.html
- Top 4 Download: http://www.top4download.com/ifastime-video-converter-ultimate-for-mac/hekvsosm.html
- WinSite Download: http://www.winsite.com/Multimedia/Video/IFastime-Video-Converter-Ultimate-for-Mac/
How to rip 3D Blu-ray to Gear VR compatible format on Mac?
Step 1: Add 3D Blu-ray imageLaunch the 3D Blu-ray to Gear VR converter for Mac and add your movie source by clicking the “Load File” icon to import 3D Blu-ray images to the app.
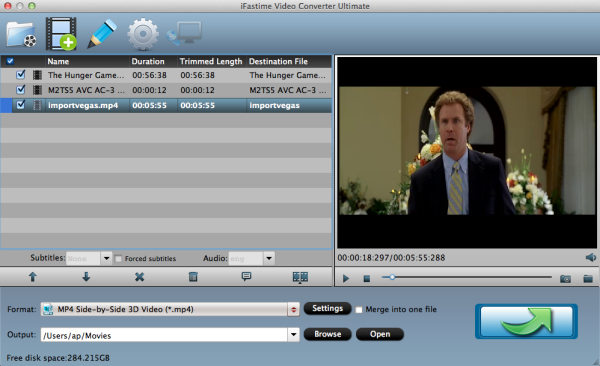
Step 2: Select a suitable output video format
Gear VR supports MP4, MKVI, etc format. You can click the "Format" bar and choose "MP4 Side-by-Side 3D Video (*.mp4)" or "MKV Side-by-Side 3D Video (*.mkv)" from "3D Video" profile list for your Gear VR.
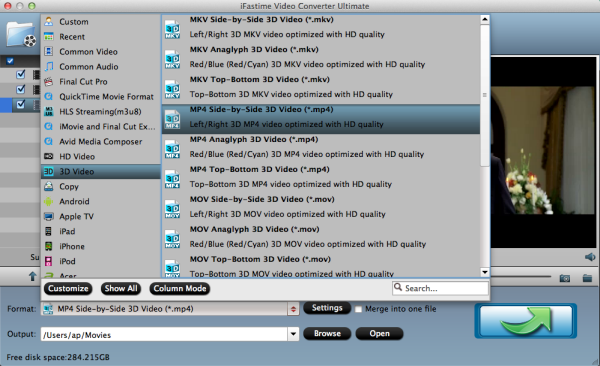
Tip: By clicking “Settings” button, you can freely adjust the parameters like video codec, video bitrate, video frame rate, audio sample rate, audio channel. Content mastered at 1920×1080 compressed side-by-side 3D should be resampled to 1920×540 resolution full side-by-side resolution.
Step 3: Start to transform 3D Blu-ray to 3D MP4 for Gear VR
The last step is to press the big "Start conversion" button on the right to start converting 3D Blu-ray to Gear VR on Mac. The conversion takes a few minutes, if you don't have time to wait, you can choose "Shut down computer after conversion". Then your computer will be turned off automatically after the conversion is finished.
To view your SBS 3D video files on your Gear VR, follow these steps:
- On your MicroSD card file directory, navigate to Oculus > Movies > Your Movies
- Create a new folder within "Your Movies" and label it "3D"
- Import or move your side-by-side 3D videos into your newly created "3D" folder
- Once you have created your 3D content folder and imported compatible video files, insert your MicroSD card into your Galaxy Note 4 (if it isn’t already), dock the phone in your Gear VR, and don the virtual reality headset.
- Navigate to Oculus Cinema from the main menu
- Navigate to "My Videos" from the Oculus Cinema content library menu
- Select the 3D video you wish to view (if you followed the above steps it should have a "3D" label in the upper righthand corner)
- Choose the cinema mode to begin playback
Now, you can play 3D Blu-ray on Gear VR via Galaxy Note 4 or Galaxy S6. Just put Gear VR on and enjoy your 3D movies!
Have more questions about how to play 3D Blu-ray on Gear VR via Galaxy Note 4 on Mac, please feel free to contact us>>
Related Articles: