
Step-by-Step guide for watching 3D movies on Samsung Gear VR
First, you should know the Gear VR by default supports most common file formats including MP4, AVI, and FLV. The movies could be seen in perfect 3D playback should set up in a side-by-side (SBS) format. SBS format means that left and right video channels are placed at same file. When you make sure the 3D movies are accepted by Gear VR, then follow these steps to view your SBS 3D video files on your Gear VR via Galaxy S6:
- On your MicroSD card file directory, navigate to Oculus > Movies > Your Movies
- Create a new folder within “Your Movies” and label it “3D”
- Import or move your side-by-side 3D videos into your newly created “3D” folder.
Once you have created your 3D content folder and imported compatible video files, insert your MicroSD card into your Galaxy S6 (if it isn’t already), dock the phone in your Gear VR, and put the virtual reality headset on. Then:
- Navigate to Oculus Cinema from the main menu
- Navigate to “My Videos” from the Oculus Cinema content library menu
- Select the 3D video you wish to view (if you followed the above steps it should have a “3D” label in the upper righthand corner)
- Choose the cinema mode to begin playback
The software is coded to automatically convert any video in the “3D” folder for 3D playback. While the included documentation and tutorials don’t make the process completely obvious, the answer is buried in the literature accompanying the Gear VR’s Oculus Mobile SDK along with plenty of other tips on importing your own content for viewing on Samsung’s virtual reality headset.
Where to get the 3D content for playing on Samsung Gear VR?
If you don’t know where to get the 3D content for Gear VR, I suggest you to download the 3D movie from YouTube or you can rip your Blu-ray/DVD and other movie library to 3D SBS MP4 video for your Gear VR.
To get the goal, you can adopt iFastime Video Converter Ultimate for help. With it, you can effortlessly extract DVD/Blu-ray movie from DVD/Blu-ray disc output SBS or TD MP4/MKV videos supported by Samsung Gear VR. It also accept other videos in any format and change them to 3D video for Gear VR on Galaxy S6. And it comes with advanced decoding/encoding methods to deliver fantastic audiovisual effect. Plus, this 3D Gear VR software entitles users to freely customize the output videos. They can change video/audio parameters, customize video effect freely.
The equivalent Mac version is iFastime Video Converter Ultimate for Mac. Now download the right version and follow the tips below to make 3D content for playing on Gear VR via Galaxy S6.
Free Download or Purchase iFastime Video Converter Ultimate:


Other Download:
- Cnet Download: http://download.cnet.com/iFastime-Video-Converter-Ultimate/3000-2194_4-76449859.html
- Top 4 Download: http://www.top4download.com/ifastime-video-converter-ultimate/chjkfujg.html
Step 1. Load source video
Install and launch the top video to Gear VR converter, add your DVD/Blu-ray files by clicking the "Load file(s)" icon. Or through “Add videos” to add the other videos into the app.
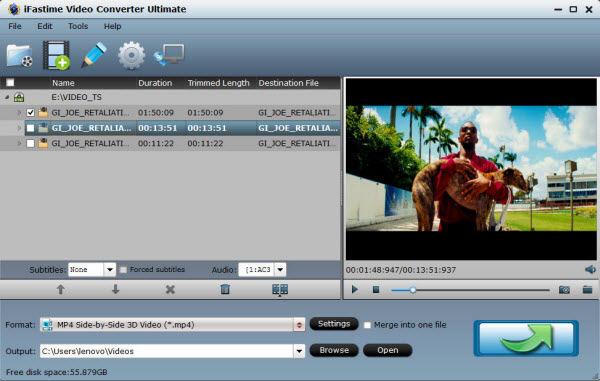
Step 2. Select MP4-3D SBS/TD as the output format
Click "Format" bar and find "3D Video". there are a lot of format options for you. To rip DVD/Blu-ray and videos to Gear VR playable 3D videos, select "MP4 Side-by-Side 3D Video (*.mp4)" or "MKV Side-by-Side 3D Video (*.mkv)" as the output format. Top-Bottom 3D mode is also supported.
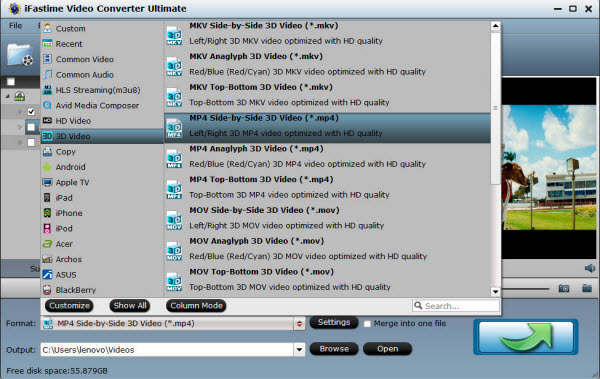
Tip: By clicking "Settings" button, you can freely adjust the parameters like video codec, video bitrate, video frame rate, audio sample rate, audio channel. Content mastered at 1920×1080 compressed side-by-side 3D should be resampled to 1920×540 resolution full side-by-side resolution.
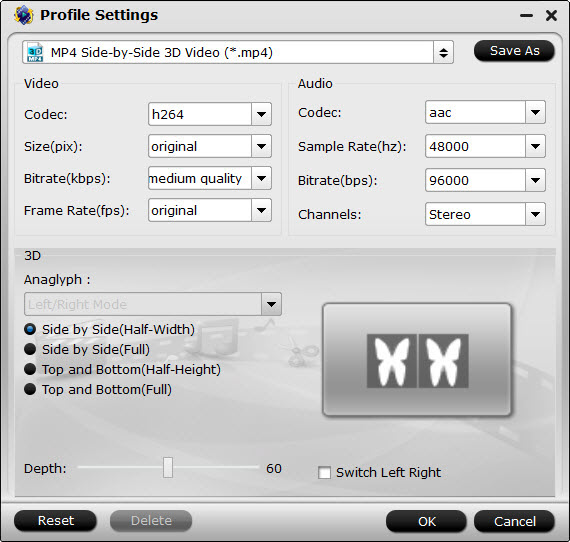
Step 3. Start converting all videos to Gear VR
At last, simply click the "Start conversion" button under the preview window, and the video app will start the conversion from DVD/Blu-ray/videos to 3D SBS/TD videos for playback with Gear VR via Galaxy S6.
Now, add the video to MicroSD card of Galaxy S6 as the above steps then you can watch 3D movies on Gear VR via Galaxy S6.
Related Articles: