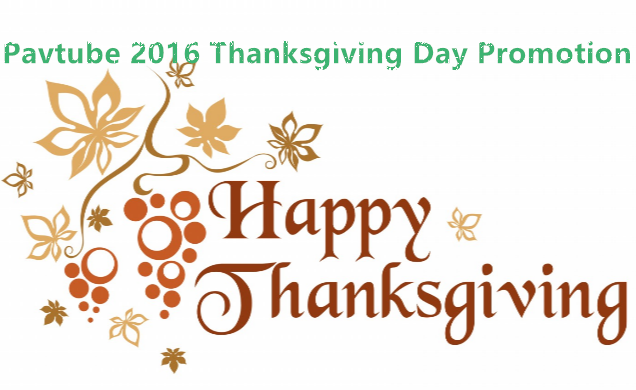Best Assistant of Watching 3D Movies on Samsung Gear VR from Galaxy S7 Edge
Because of the playable format of the 3D glasses have strict requirements, such as: some MKV movie files (downloaded from Internet or some raw Blu-ray rips in MKV) in 2D or 3D SBS(Side-by-Side) work on VR headsets, but the audio has to be encoded in AAC or MP3 for stereo. AC3 audio and DTS Dolby don't seem to work. And 3D movies also have their file formats like 3D FLV, 3D WMV and 3D AVI which are not all supported by your 3D-capable devices (Samsung Gear VR, Google Cardboard, HTC Vive, Zeiss VR One, etc.). However, with the assistant of Pavtube Video Converter Ultimate, you can easily solve all the problems when enjoying 3D content on your Gear VR headset. Just download the trial version and see if you like it. Be ready to play all your favorite 2D or 3D movies on your desired 3D VR headsets when you want. Here is review.
Using the professional 2D/3D Video Converter Ultimate (PC and Mac) program, you can:
* Re-encode any 2D/3D movies to VR Headsets compatible 3D formats and make them accepted by any VR Headsets
* Rip 2D/3D Blu-rays, standard DVDs to any type of 3D you want (Anaglyph, Top-Bottom, Side-by-Side) for 3D players
* Make compatible videos for all of your Android/iOS/Windows devices- iPad, iPhone, Sony, HTC, LG, Samsung, Asus, Microsoft products and others
* Deliver FAST conversion speed - up to 6 times faster than any other program with NVIDIA CUDA and AMD APP acceleration technology support
* Support batch video conversion
Free Download and trail:


Other Download:
- Pavtube old official address: http://www.pavtube.cn/blu-ray-video-converter-ultimate/
- Cnet Download: http://download.cnet.com/Pavtube-Video-Converter-Ultimate/3000-2194_4-75938564.html
Step-by-step guide for Watching 3D Movies on Samsung Gear VR on a S7 Edge
Step 1: Import 3D video.
Insert your 3D/2D Blu-ray/DVD movie to disc drive, and click “Load from disc” button to load Blu-ray or DVD from ROM. For video file, click the “Add video” button, browse to computer hard drive and import video into this app.

Step 2: Select format and set profile.
Tap on “Format” bar and find “3D Video”, there are a lot of format options for you. “MP4 Side-by-Side 3D Video (*.mp4)” is recommended for Samsung Gear VR.

For Mac users who wants to convert 3D content to 3D SBS MP4/MKV for Gear VR, the equivalent Mac 3D Converter should be used.
Tip: If necessary, you are allowed to adjust video and audio presets in Settings. Parameters like video codec, video bitrate, video frame rate, audio sample rate, audio channel, and more can be adjusted to achieve a better video/audio playback on Samsung Gear VR. An important issue that you must consider that in Samsung Gear VR, resolution for each eye is not Full HD but half the QHD screen. That is means a spilt VR resolution of 1280 x 1440 for each eye on Samsung Gear VR. It has a 60Hz refresh rate and a 96 degree field of view.
We recommend using 1280×720 HD resolution to encode your videos. Higher resolutions will not provide any better quality, meaning you’ll waste space and processing power.
We also recommend using a higher bit rate than a typical web stream at that resolution, as the pixels in your video will be magnified on the phone’s screen. The optimal bit rate is content dependent, and many videos can get by with less, but 5 Mb/s should give good quality.
While H.264 is the recommended video coding, H.265 videos can also be played.
3D movies should be encoded “full side-by-side” with a 1:1 pixel aspect ratio. Content mastered at 1920×1080 compressed side -by- side 3D should be resampled to 1920×540 resolution full side -by -side resolution.
Step 3: Convert 3D Content to SBS 3D MP4.
Click “Convert” button, video to SBS 3D MP4 conversion begins. When the process finishes, open the output folder to locate.
Step-by-step guide for watching 3D movies on Gear VR - From www.vrheadsets3d.com
Step 1. Make sure you have the correct smartphone. Yes, it’s a silly instruction, but people have been known to make mistakes once in a while, so it doesn’t hurt to check. The Gear VR only works on the following Samsung Galaxy smartphones: Galaxy Note 5, Galaxy S6/S6 Edge/S6 Edge+, and Galaxy S7/S7 Edge.
Step 2. Get a copy of the 3D movies you want to watch and make sure they are in the correct format (.mp4 .m4v .3gp .3g2 .ts .webm .mkv .wmv .asf .avi .flv). Also, check if the audio are in .mp3 or .aac formats. If you have the movies in a different format, you can download a converter like Freemake Video Converter and VidCoder.
Step 3. Place the movies in the correct folder in your phone. To do this, simply navigate to the default folder created by Oculus/Gear VR, but don’t paste them there just yet. Create a new folder within that folder and name it “3D” (/oculus/movies/3d/). That’s where you need to place your 3D movies since the root folder is reserved for your regular 2D movies.
* 2D or normal movies you copy/paste into the /oculus/movies/
* for 360 movies you create folder called “360videos” (/oculus/movies/360videos/ ) and copy your 360 videos
Step 4. Search around the internet for your movies’ posters and copy them on Paint, or any other image editing program you prefer. Do them one at a time, of course. Resize the images to 232 x 344 pixels and save them in the 3D movies folder as .png, making sure that the file names are EXACTLY the same as the respective movies. This will display the movies’ posters when browsing on Gear VR, instead of some random image. It’s entirely optional, though. But it makes things look neat.
Step 5. Grab some popcorn and start watching your movies.
Source: http://www.vrheadsets3d.com/gear-vr/gear-vr-news/watch-3d-movies-on-samsung-gear-vr/
Tips for How To Watch Movies on the Samsung Gear VR:
If you just started using Samsung Gear VR the easiest way for you is to experience VR movies with Oculus video application bundled with the Gear. Just click on “Video” where you will have an option to choose from wide selection of Vimeo and Facebook 360 videos, Twitch streaming and finally your media library.
1. Run video app
2. Choose “Your own videos”
3. Select a theater to use
4. Start watching
When you are done experiencing default options now you are ready for next level. Follow our step-by-step guide on how to download and watch 3D movies and 360 movies on Gear VR.
Related Articles:
- Converting HD-DVD (.evo) files to NAS for streaming to Xbox 360
- Top 5 Best Blu-ray Ripper for Mac Including macOS Sierra Review
- Tips for Fixing Corrupt MXF files on Mac
- How to Play Blu-ray with VLC Player on Macbook?
- Copy 3D Blu-ray Main Title in 3D Effect on Mac OS X El Capitan
- Best way to import 1080p /720p MKV into Final Cut Pro (X) on Mac
- Top 5 Free MP4 Converters for PS4/PS3/PSP/PS Vita
- Can't Post MP4 video to Instagram? Solved!
- Edit SJ4000 MOV in GoPro Studio
- How to Play MP4 on Sony TV?
- The Best DVD Copy Software of 2016 for DVD Discs Backup
- How to get a Digital Copy of a Blu-ray/DVD onto Kindle Fire HDX 7/8.9
- How to Convert Canon G7 X MP4 to FLV/MOV/AVI/MPEG/SWF/MKV?
- Why MP4 Files Play Slow on a Computer? How to Solve it?
- Can’t Play GoPro Hero 4K Videos Smoothly on Mac
- Remux/Transcode Blu-ray ISO to Plex
- Easy way for Editing Sony PMW-EX3 XDCAM MP4 clips with Mac