Pavtube ByteCopy upgraded to support newest NVIDIA CUDA & AMD APP technology in video decoding to improve performance and ensure users much faster conversion speed than ever before when coping/ripping/converting DVD/Blu-ray, since more CPU resources are spared because of NVIDIA CUDA's harnessing the power of GPU and AMD APP's co-using of GPU and CPU.What's New
- New version: v4.9.0.0 (12.20 2016 )
- Support newest NVIDIA CUDA & AMD APP technology to accelerate video encoding/decoding by both H.264 and H.265/HEVC codec. Note: H.265 CUDA depends on whether your computer is geared up with H.265 encoding capable graphics card. Please refer to the document on official website of nvidia:https://developer.nvidia.com/nvidia-video-codec-sdk
- Further added support for latest Blu-ray MKB v62
- Improved handling for location seeking issues on BD and some VOB files
Refer to:
- Ultrafast conversion speed powered by NVIDIA CUDATM & AMD APP technologies
- Blu-ray Ripper with CUDA acceleration: how fast could it be
- Improve Blu-ray Ripping Speed with GPU Acceleration
- Fast rip Blu-ray Disc on a slow computer with CUDA implementation
Enable H.265 CUDA in ByteCopy
Simply click "File" > "Load from Disc" to load your Blu-ray and DVD movies. Then Choose "H.265 MP4 Video" in"Format" drop-down list. Now, move your cursor to "Tools" button on the top of the main interface to choose"Options". Then you can enable GPU acceleration.

Simply click "File" > "Load from Disc" to load your Blu-ray and DVD movies. Then Choose "H.265 MP4 Video" in"Format" drop-down list. Now, move your cursor to "Tools" button on the top of the main interface to choose"Options". Then you can enable GPU acceleration.

Here below is a comparison table of our own experiment result, which shall give you a better understanding of how H.265 CUDA works, in a more direct and visual way. Check it out.
Hardware & System
|
Source
|
Conversion Profile
|
Non-H.265 CUDA
|
H.265 CUDA
|
|---|---|---|---|---|
Win 7 64-Bit
CPU: i5-4440
GPU: NVIDIA GTX-960
RAM: 4G
|
BD:The.Hobbit.The.
Desolation.Of.Smaug.iso
|
mp4.h265
|
5:14:48
|
0:18:35
|
Win 7 64-Bit
CPU: i5-4440
GPU: NVIDIA GTX-960
RAM: 4G
|
DVD: INSURGENT.iso
|
mp4.h265
|
1:00:27
|
0:06:35
|
Download sites:
- New Official Site: http://www.multipelife.com/bytecopy
- Old Official Site: http://pavtube.cn/bytecopy/
- CNET Download: http://download.cnet.com/Pavtube-ByteCopy/3000-7970_4-76158512.html
- Softonic Download: https://pavtube-bytecopy.en.softonic.com/
- Softpedia Download: http://www.softpedia.com/get/CD-DVD-Tools/CD-DVD-Rip-Other-Tools/Pavtube-ByteCopy.shtml
All features
Pavtube ByteCopy is a free-to-try Blu-ray ripping application for Windows that features simple and user-friendly tools and functionalities for all your video needs. It is designed to rip commercial BluRay movies as well as convert DVDs into MKV format with ease. It also features powerful BD decryption utilities enabling users to remove copy protections on all BluRay discs.
* Reads DVD and Blu-ray discs
* Reads DVD-Video(VIDEO_TS.IFO) folder, Blu-ray(BDMV) folder and ISO files
* Reads Blu-ray discs protected with latest versions of AACS, BD+, MKB v61, MKB v62.
* Preserves all video and audio tracks, including HD audio
* Preserves chapters information
* Rip BD/DVD to lossless/uncompressed MKV container
* Fast conversion - converts as fast as your drive can read data.
* No additional software is required for conversion or decryption.
* Convert BD/DVD to MP4 wrapper with multiple subtitle/audio tracks.
* Add subtitles to BD/DVD and extract SRT subtitles from BD/DVD
* Rip Blu-ray/DVD to FLAC, WMA, MKV, MP3, etc audio files.Other NVIDIA CUDA & AMD APP Supported Pavtube Products
Guides and How to's
- Blu-ray/DVD toCamtasia 8/9
- Extract DVD subtitles to SRT
- Rip 3D BD ISO to 3D SBS MKV/MP4
- 3D Blu-ray in Google Daydream VR
- Blu-ray VC-1 to H.264 MKV with Dolby TrueHD/DTS-HD Master Audio
- Convert DVD ISO to MKV in lossless
- Rip Blu-ray to MKV with DTS 5.1 for all audio streams
- 4K Blu-ray on Xbox One S
- Complete lossless Blu-ray to MKV backup
- Blu-ray to Popcorn Hour VTEN with DTS-HD and Dolby TrueHD 7.1 Channel
- Make 1:1 backup of Blu-ray movie
- Backup Blu-ray movie with lossless audio
- Blu-ray ISO to H.264 MKV
- Blu-ray Disc with HD media players
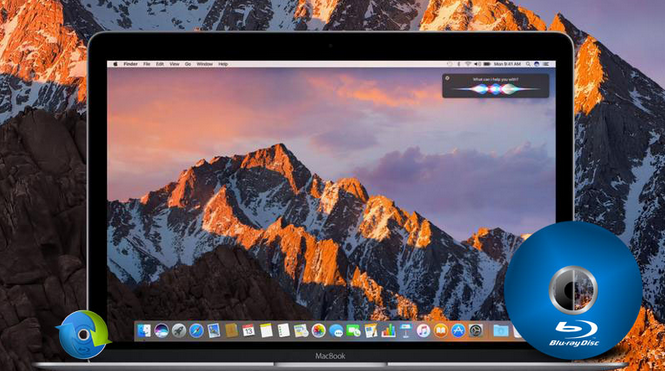







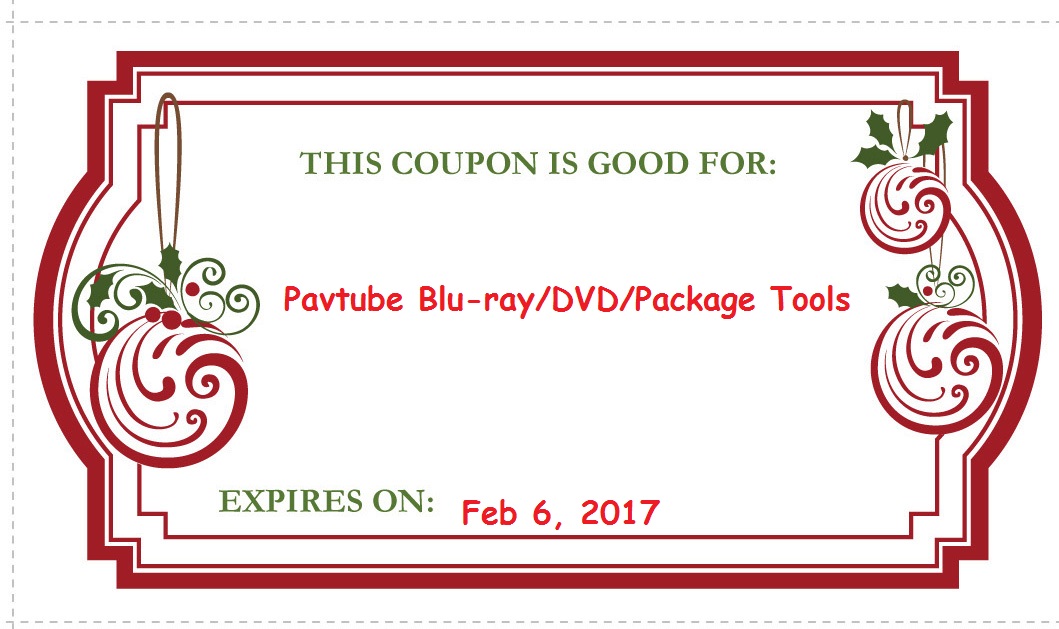 Let's see how Pavtube software applications functions:
Let's see how Pavtube software applications functions:















